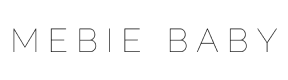This post was originally published January 18, 2016 and extensively updated December 5, 2017.
How do I create Accountant’s Copy in QuickBooks? And why should I create an Accountant’s Copy vs QuickBooks Portable File? These are two common questions that new QuickBooks users face at periodic times during the year when they need to send a copy of their QuickBooks file for quarterly reports, accounting adjustments, tax projections, or tax return preparation.
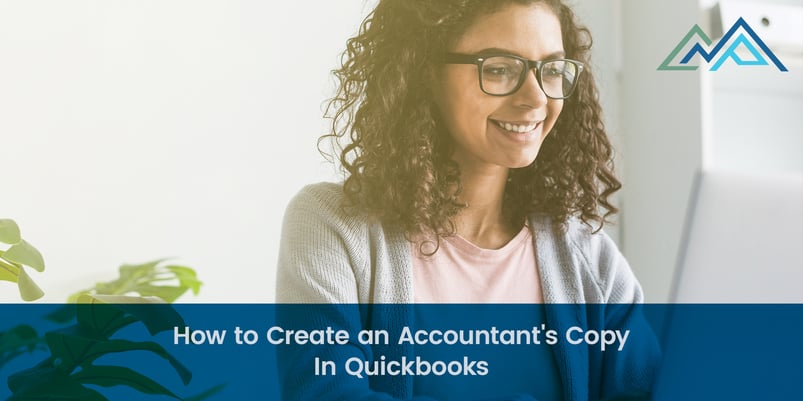
An Accountant’s Copy in Quickbooks is a version of your company file that we can use to make changes to your data while you continue to work. When we’re done adjusting your Quickbooks Accountant transfer file, we can send the changes back to you for easy importing into your working company file. All of the adjustments that we have made to your QuickBooks and all of the work that you have continued to do easily incorporate together after we send the changes back to you. These adjustments can only be incorporated automatically back into your QuickBooks if you send us an Accountant’s Copy.
Quickbooks Accountant transfer file, we can send the changes back to you for easy importing into your working company file. All of the adjustments that we have made to your QuickBooks and all of the work that you have continued to do easily incorporate together after we send the changes back to you. These adjustments can only be incorporated automatically back into your QuickBooks if you send us an Accountant’s Copy.
7 Steps to Create Accountant’s Copy in QuickBooks 2017
The steps to creating an Accountant’s Copy (.QBX) are as follows:
- Choose File > Send Company File.
- Choose Accountant’s Copy > Client Activities > Save File
- Choose a dividing date.
• You will be able to work with all transactions dated after the dividing date and we will be able to work with transactions prior to that date. For example, for year-end tax preparation purposes, you would select December 31 of the prior year as the dividing date. For quarterly reports or periodic accounting adjustments, you would select the last day of the previous month or quarter.
-
Click Next.
- (Optional) Change the suggested location for the file and the filename that QuickBooks suggests for the Accountant's Copy. The file must have a .qbx extension. You need to choose the desired location of where you will save the Accountant’s Copy. I have often found that it is easiest to save it to your Desktop and then move it to your CMP Sharefile account or to a CD, flash drive, email attachment, or link that you receive from us.
- Click Save.
- Give the Accountant’s Copy transfer file (.qbx) to your accountant and continue to work.
A Few Notes When Creating the Copy
After saving the Accountant’s copy, QuickBooks displays “Accountant’s Changes Pending” in the title bar and will remain there until you incorporate the changes back from the accountant or you remove the restrictions. Be aware that if you remove the restrictions before the accountant sends back the changes, you will no longer be able to incorporate any adjustments made by the accountant automatically into your QuickBooks.
How to Remove Restrictions
*Removing the Accountant’s Copy Restrictions is permanent. If you do this, please note that you will be unable to import the changes from the current Accountant’s Copy into your file. We recommend talking with us before you remove restrictions and creating a backup copy for your records.
Use these steps to remove restrictions:
- Choose File > Send Company File.
- Choose Accountant’s Copy > Client Activities.
- Select Remove Restrictions.
- Confirm Yes, I want to remove the Accountant’s Copy restrictions and select OK.
What are Quicksbooks’ Limitations
You should be aware that there are some limitations to the things that we can adjust with an Accountant’s Copy file, and thus it may not be suitable for all companies. For example, we cannot add, edit, void or delete payroll, estimates, sales orders, transfers of funds between accounts, or inventory build assemblies.
Additional Resources for QuickBooks Accountant’s Copy
- Intuit website - Accountant’s copy overview
- QuickBooks Online Support
- QuickBooks Community
Start Creating Your Quickbooks Accountant’s Copy
Your accountant can tell you if they prefer you to upload an Accountant’s Copy or backup file to us, but in most cases, the Accountant’s Copy will be the preferred option. Using the steps above, you can create an accountant’s copy in Quickbooks easily and effortlessly. If you have any questions while you’re doing so, contact our team at (801) 467-4450 or if you need further help, see our expert QuickBooks services.